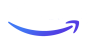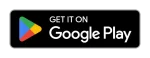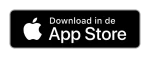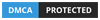How to configure IPTV VLC
We often think that IPTV is a very complex subject that requires sophisticated software and IT guru skills to set up and use. This assumption couldn’t be further from the truth. You can enjoy IPTV using some ordinary media players, which you may already have installed on your PC. One of them is VLC media player, the free and open-source media player from the VideoLan project. In this tutorial, we will see how to configure IPTV on VLC.
Before that, you need an IPTV Subscription, and the best service is from Cinetify.com
IPTV VLC Media Player
With the few simple steps described below, you can also start enjoying the benefits of IPTV using a VLC media player.
Figure 1: Screenshot showing IPTV setup on VLC with channel list on the right panel.
What you will need for this tutorial
Before you get started, here’s what you’ll need for the tutorial:
-
- PC
-
- Windows XP or higher
-
- 1 GB of memory ideally
-
- Internet connection
VLC Media Player Features
For a lightweight media player, VLC certainly has a rich feature set. Many of these features aren’t even known to people who have been using VLC for years. I’ve highlighted some of these features below:
-
- Media Format Support: VLC supports and can play virtually all video formats.
-
- Packet-based: VLC may play some damaged, unfinished, or incomplete video files, such as those downloaded via peer-to-peer networks.
Compatibility with operating systems: VLC is compatible with many operating systems: Android, Windows, Mac, iOS and all Linux distributions.
- Packet-based: VLC may play some damaged, unfinished, or incomplete video files, such as those downloaded via peer-to-peer networks.
-
- Video Conversion: VLC can convert video files from one format to another.
-
- Screen Recording: Ability to record your desktop and save the recording to your PC.
Step-by-step instructions on how to set up IPTV on VLC
Step 1: Download VLC media player here .
Step 2: Once the download is complete, double-click the file to begin the installation.
Step 3: Follow the wizard. Click “ Next ” until the installation is complete.
Step 4: Launch VLC media player.
Step 5: Click the “ Media ” button at the top left.
Step 6: Click on “Open Network Stream”.
Step 7: Enter the M3U link provided by your IPTV service. For this guide, we will use teslasatt.com .
Step 8: Check the “Show other options” box to display additional options, then click “Play”:
The most important thing here is Caching. Caching is used if your Internet connection is slow or unstable. The setting tells VLC to store a certain amount of video on your PC before it starts playing, so you always have buffered video to avoid choppy playback.
Step 9: VLC will now start playing the first channel of the M3U playlist:
Step 10: Click the “Tools” menu button, then click “Playlist”. You can also press Ctrl-L on your keyboard.
This will show you the full channel list provided by your IPTV provider . You can double-click any of the channels in the list to start watching it.
Conclusion
I sincerely hope you have seen how easy it is to setup IPTV on VLC media player. There’s no need to download any fancy apps or players because chances are you already have VLC installed on your PC.
GET HELP
- Contact Us
- FAQ
- Messenger
- Telegram
- support@cinetify.com
WORK WITH US
EXTRA
GUIDE
© 2024 Cinetify. Inc. All Rights Reserved.