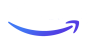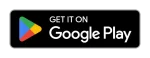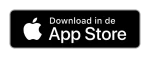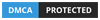IPTV Roku: How to Download and Install Kodi on Roku? [Guide]
IPTV ROKU: In this blog post i will show you How to install and configure your Cinetify IPTV subscription to your Roku Device
In this modern world, cord-cutting devices and apps like Roku and Kodi have changed the trend of online video streaming to a new level. They allow us to watch our favorite content directly from our favorite device. Roku is a popular streaming media player and Kodi is an open source media entertainment hub. With the best Kodi addons, you can watch and enjoy all live TV channels with ease. Even though both have a large number of fans around the world, they are not compatible with each other. But don’t lose hope, because there is a way to install Kodi on Roku. Since Roku is a native C/C++ application, it does not support Kodi. Therefore, there is no official app for Kodi. The only way to use Kodi on Roku is to launch the Kodi screen on your Roku device. This allows you to watch and enjoy all your favorite movies, TV shows and audio files on the biggest screen in your home. In this article, we will teach you how to install Kodi on Roku.
Before that, you need an IPTV Subscription, and the best service is from Cinetify.com
Roku devices that support screen mirroring:
- Roku 2 with version 5.6 and above
- Roku 3 with version 5.6 and above
- Roku 4 with version 5.6 and above
- Roku Stick with version 5.6 and above
- Roku TV with version 6.2 and above
- Roku Premiere, Roku Premiere+, and Roku Ultra.
How to enable screen mirroring on Roku 4/3/2?
Follow these simple steps to enable screen mirroring on the Roku:
Step 1: Go to the Roku device home page by pressing the home button on your Roku remote.
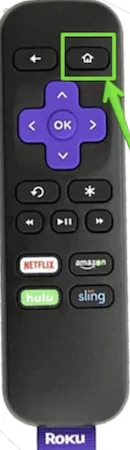
Step 2: Visit the Settings option and check whether you have updated to the latest version or not. If not, update it.
Step 3: Go back to the Settings menu again and tap on Screen Mirroring.
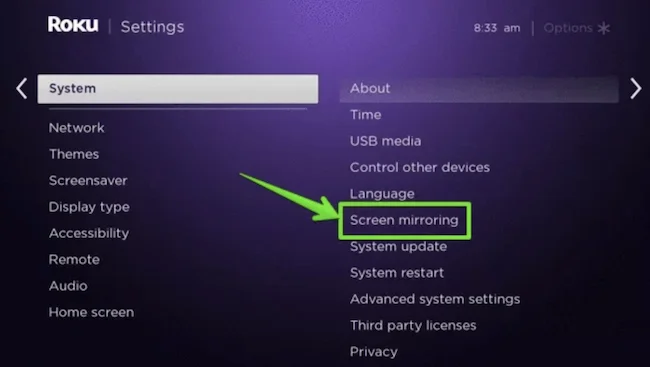
Step 4: Tap Enable Screen Mirroring.
That’s all. You have completed Screen Mirroring on your Roku device successfully. Now you can pair your Smartphone or PC with your Roku to enjoy Kodi content on your TV.
How to Stream Kodi to Roku via Windows PC?
Make sure you have the Kodi app installed on your Windows OS device.
Step 1: Go to the Start menu of your PC.
Step 2: Tap Settings on Windows 10 PC.
(For Windows 8.1 and below, find Settings and tap “PC Settings”).
Step 3: In Settings, open “Devices” (Windows 10).
(For Windows 8.1 and below, tap PC and Devices).
Step 4: Tap Devices (Windows 8.1 and below) or Bluetooth and other devices (Windows 10).
Step 5: Tap Add device (Windows 8.1 and below) or Add Bluetooth or other device (Windows 10).
Step 6: Wait for the Windows device to scan and find your Roku device.
(Note: Make sure you have connected your Roku device to the TV).
Step 7: After connecting the Roku via Windows, the device screen will display on your TV.
Step 8: Then open the Kodi app on your Windows and enjoy it on your Roku device.
How to stream Kodi to Roku via Android mobile?
To stream Kodi on Roku TV, your Android device must be running Android version 4.4.2 or above. Also, make sure you have the screen mirroring app and the Kodi app installed on your Android device. You can download the Kodi app and screen mirroring app directly from the Google Play Store.
Recommended apps for screen mirroring on Android:
- HTC devices – HTC Connect
- Samsung devices – All Share Cast or Smart View
- LG Devices – Smart Share
- Devices running the Lollipop version – Screen Casting in the Settings menu
- Devices running the latest version of Android – Cast / Projection screen in the Settings menu
- Devices running Google Android – Wireless Display/Screen Mirroring in the Settings menu.
Step 1: On your Android device, go to the settings menu.
(If you don’t have the default casting feature on your Android, open the installed Android screen mirroring app).
Step 2: Look for the Cast feature. You will find the Cast function in the Display menu or in the Bluetooth & Connection menu of the device.
Step 3: Tap Cast and enable wireless display.
(The function name may vary depending on the Android version).
Step 4: Your device will search for nearby wireless devices.
Step 5: The Roku device name will then be displayed.
(Make sure you have already enabled the screen mirroring feature on your Roku device).
Step 6: Tap on your Roku device name and stream your Kodi content to Roku.
Final Thoughts
Roku is one of the best streaming devices and Kodi is a powerful and open source media player. If we use both together, then it will be a great experience. Kodi is not compatible with Roku OS, but you can enjoy it by mirroring your Kodi screen to Roku TV. We hope that the article how to install Kodi on Roku 4/3/2 is useful for you.
GET HELP
- Contact Us
- FAQ
- Messenger
- Telegram
- support@cinetify.com
WORK WITH US
EXTRA
GUIDE
© 2024 Cinetify. Inc. All Rights Reserved.