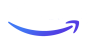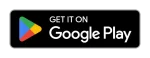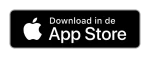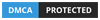Are you looking to transform your IPTV PC into a television powerhouse? With the rise of IPTV (Internet Protocol Television), you can access a myriad of channels and content right from your computer. This guide will walk you through everything you need to know about installing and using IPTV on your PC. Whether you’re a tech novice or a seasoned pro, we’ve got you covered!
Introduction to IPTV
What is IPTV?
IPTV stands for Internet Protocol Television. Unlike traditional TV that uses satellite or cable, IPTV delivers content via the internet. This means you can access live TV, on-demand videos, and even TV shows from various sources directly through your PC.
Benefits of Using IPTV on PC
Using IPTV on your PC comes with numerous benefits:
- Flexibility: Watch live TV, catch-up TV, and on-demand content from anywhere.
- Cost-Effective: Often cheaper than traditional cable or satellite services.
- Variety: Access a broader range of channels and genres.
Preparing Your PC for IPTV
System Requirements
Before you dive into the installation, ensure your PC meets these basic requirements:
- Operating System: Windows 7 or later, or a recent version of macOS.
- Processor: At least a dual-core CPU.
- RAM: Minimum of 2GB.
- Internet Connection: Stable high-speed internet (minimum 5 Mbps for HD content).
Choosing the Right IPTV Service
Not all IPTV services are created equal. Here’s what to look for:
- Channel Selection: Ensure the service offers your favorite channels.
- Streaming Quality: Opt for HD or 4K streaming if you have a capable monitor.
- User Reviews: Check out feedback from other users to gauge reliability.
Step-by-Step Guide to Installing IPTV on PC
1. Download and Install an IPTV Player
First things first, you’ll need an IPTV player. Some popular choices include VLC Media Player, Kodi, and Perfect Player.
Using VLC Media Player
- Download VLC: Go to the official VLC website and download the latest version.
- Install VLC: Follow the installation prompts to set up VLC on your PC.
- Open VLC: Launch VLC Media Player after installation.
Using Kodi
- Download Kodi: Visit the Kodi website and download the installer.
- Install Kodi: Run the installer and follow the setup instructions.
- Open Kodi: Start Kodi once installation is complete.
2. Configure IPTV on Your Player
For VLC Media Player
- Open VLC: Go to “Media” > “Open Network Stream.”
- Enter URL: Paste your IPTV provider’s M3U playlist URL in the provided field.
- Start Streaming: Click “Play” to start watching.
For Kodi
- Install PVR Add-on: Go to “Add-ons” > “Download” > “PVR Clients.”
- Select Add-on: Choose “PVR IPTV Simple Client” and install it.
- Configure Add-on: Open “PVR IPTV Simple Client” and enter your M3U playlist URL under the “General” settings.
- Restart Kodi: Restart Kodi to load the IPTV channels.
3. Setting Up IPTV Channels
Adding Channels to VLC
- Open Playlist: In VLC, go to “View” > “Playlist.”
- Add M3U File: Drag and drop your M3U file or URL into the playlist section.
Adding Channels to Kodi
- Access TV Section: Go to “TV” in the main menu.
- Scan for Channels: Kodi will automatically load channels from your IPTV playlist.
Using IPTV on Your PC
Navigating IPTV Content
Once everything is set up, navigating IPTV content is straightforward:
- VLC Media Player: Use the playlist feature to browse through channels.
- Kodi: Use the TV guide feature to view and select channels.
Troubleshooting Common Issues
Buffering Issues
- Check Internet Speed: Ensure your connection is stable and fast.
- Adjust Stream Quality: Lower the quality settings if buffering persists.
Playback Errors
- Check URL: Verify that the M3U URL is correct.
- Update Software: Ensure that VLC or Kodi is up-to-date.
Advanced Features and Tips
Using IPTV on Multiple Devices
Most IPTV services allow you to stream on multiple devices. Check your service’s guidelines and install the IPTV player on other devices as needed.
Customizing Your Viewing Experience
Creating Playlists
- VLC: You can save your favorite channels into custom playlists.
- Kodi: Create playlists within Kodi to organize channels by category.
Enhancing Video Quality
- VLC: Adjust video settings for better quality in “Preferences.”
- Kodi: Use add-ons to enhance streaming quality.
Conclusion
Transforming your PC into an IPTV hub opens up a world of entertainment at your fingertips. With the right setup, you can enjoy a seamless viewing experience with access to a vast array of channels and content. Whether you choose VLC, Kodi, or another player, the steps outlined in this guide will help you get started and make the most out of your IPTV experience.
Need more help or have questions? Feel free to reach out to us at support@cinetify.com or visit our website cinetify.com for more resources.
FAQs
1. Can I use IPTV on my PC without an IPTV player?
No, you need an IPTV player like VLC or Kodi to stream IPTV content on your PC.
2. What is an M3U playlist URL?
An M3U playlist URL is a link provided by your IPTV service that contains a list of channel streams.
3. Is IPTV legal?
IPTV is legal as long as you use it to access legitimate content and services. Always ensure your IPTV provider is authorized.
4. How do I find a reliable IPTV service?
Look for services with positive reviews, a wide range of channels, and good customer support.
5. Can I watch IPTV on other devices?
Yes, most IPTV services allow streaming on multiple devices, including smartphones, tablets, and smart TVs.
Enjoy your IPTV journey and make the most out of your PC’s entertainment potential!