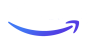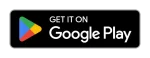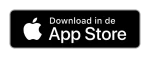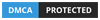With the rise of Internet Protocol Television (IPTV), traditional cable TV has begun to feel like a thing of the past. IPTV lets you stream live channels, movies, and shows directly over the internet, offering unparalleled flexibility. If you’re an LG Smart TV owner, you’re in for a treat because setting up LG IPTV on your device is surprisingly simple. This guide will walk you through the best IPTV apps for LG Smart TV and provide an easy-to-follow installation guide to get you up and running in no time.
1. What is IPTV?
IPTV, or Internet Protocol Television, allows you to stream live TV and on-demand content over the internet, bypassing traditional cable or satellite networks. With IPTV, you get access to thousands of channels and shows, all with just a stable internet connection. Whether it’s sports, news, movies, or TV series, IPTV brings it all right to your screen.
2. Why Use IPTV on LG Smart TV?
Why should you bother with IPTV on your LG Smart TV? Well, the answer is simple: convenience and variety. With LG IPTV, you can:
- Stream live channels from around the world.
- Access a huge library of on-demand content.
- Use one platform to enjoy all your favorite channels and shows without a traditional cable subscription.
- Take advantage of high-quality streams, including HD and 4K content.
Plus, LG’s Smart TVs come with webOS, an interface that makes it easy to install and manage IPTV apps.
3. Is IPTV Legal?
A question that often pops up is whether IPTV is legal. The answer depends on the IPTV service you’re using. Many IPTV providers offer legal, licensed content, but there are also some that operate in a gray area, offering unlicensed channels. Make sure to choose an IPTV service that provides content legally to avoid potential issues.
4. Understanding LG IPTV Compatibility
Most LG Smart TVs come equipped with webOS, LG’s sleek operating system that supports a wide range of IPTV apps. If you have an LG TV model from 2016 or later, you’ll have access to the LG Content Store, where you can download the best IPTV apps directly to your TV. Make sure your TV is updated with the latest software to ensure optimal performance.
5. Top IPTV Apps for LG Smart TV
Choosing the right IPTV app is crucial for a smooth viewing experience. Here are the best IPTV apps that work seamlessly on LG Smart TVs:
5.1 Smart IPTV
Smart IPTV is one of the most popular apps for streaming IPTV content. It has an intuitive interface and supports M3U playlists, making it easy to manage channels.
5.2 SS IPTV
SS IPTV is a free and simple option. It supports multiple formats and can integrate easily with a variety of IPTV services. It’s perfect if you want a no-frills experience.
5.3 IPTV Smarters Pro
IPTV Smarters Pro is a powerful app with a user-friendly design. It supports multiple IPTV formats and offers an EPG (Electronic Program Guide), making it easy to find and schedule your favorite shows.
5.4 Tivimate
Tivimate is a premium app known for its sleek interface and powerful features. It allows users to organize their channels and offers customizable layouts, which is great for those who like control over their viewing experience.
5.5 OTTPlayer
OTTPlayer is a lightweight, no-cost option that supports multiple stream formats. You can add multiple playlists and customize the app’s interface to suit your preferences.
6. How to Install IPTV Apps on LG Smart TV
Installing IPTV apps on LG Smart TV is a simple process, thanks to the LG Content Store. Here’s a step-by-step guide:
- Turn on your LG Smart TV and connect it to the internet.
- Press the Home button on your remote to open the main menu.
- Navigate to the LG Content Store.
- In the search bar, type the name of the IPTV app (e.g., Smart IPTV, SS IPTV).
- Select the app and click Install.
- Once installed, launch the app from your home screen.
7. How to Set Up IPTV on LG Smart TV
Now that you’ve installed your chosen app, it’s time to set up IPTV on your LG TV:
- Launch the IPTV app.
- You’ll be prompted to add a playlist (usually in M3U or Xtream Codes format).
- Enter the URL provided by your IPTV service.
- Once added, the channels should load automatically.
Your LG Smart TV is now ready to stream IPTV content!
8. Adding IPTV Playlists to LG Smart TV
Adding an IPTV playlist is a breeze once you have the correct URL from your IPTV provider. Follow these steps:
- Open your IPTV app and go to the settings or playlist section.
- Choose the option to add a new playlist.
- Paste the M3U URL provided by your IPTV provider.
- Save your settings, and the channels should appear within a few moments.
This method works for all major IPTV apps like Smart IPTV and IPTV Smarters Pro.
9. Understanding IPTV Playlist Formats (M3U and Xtream Codes)
You’ll often hear about M3U and Xtream Codes when setting up IPTV. Here’s a quick breakdown:
- M3U: A simple text-based file that lists the URLs for IPTV channels. Most IPTV apps support M3U playlists.
- Xtream Codes: An alternative format used by some IPTV providers that allows for more features like VOD (Video on Demand).
Make sure your IPTV provider supports the format used by your chosen IPTV app.
10. How to Update IPTV Playlists
To keep your IPTV experience fresh, it’s important to update your playlists. Most apps allow for automatic playlist updates, but you can also update them manually:
- Open the IPTV app.
- Go to the playlist management section.
- Select the playlist you want to update.
- Re-enter the M3U URL or use the refresh option.
This will ensure you always have the latest channels and content.
11. Troubleshooting IPTV on LG Smart TV
Having trouble with your IPTV setup? Here are some common issues and how to fix them:
- Buffering or freezing: Check your internet speed. IPTV requires a stable connection of at least 10 Mbps.
- Channels not loading: Double-check the playlist URL and make sure it’s entered correctly.
- App crashing: Restart your TV or try reinstalling the app.
12. Benefits of Using IPTV on LG Smart TV
There are several reasons why IPTV is a great choice for LG Smart TV owners:
- Access to a wide variety of international channels.
- No need for external devices like set-top boxes.
- HD and 4K streaming for a premium viewing experience.
- Easy-to-use apps that integrate with LG’s webOS interface.
13. Optimizing IPTV Performance
Want to get the best possible streaming experience? Here are a few tips:
- Use a wired Ethernet connection for a more stable internet connection.
- Adjust the video quality settings in your IPTV app if you experience buffering.
- Make sure your TV is updated to the latest version of webOS.
14. Security Concerns and VPN Use
When streaming IPTV, security is a major concern. You might want to consider using a VPN (Virtual Private Network) to protect your privacy and avoid geo-restrictions. A VPN encrypts your internet traffic, ensuring that no one can snoop on what you’re watching.
15. Conclusion
Setting up IPTV on LG Smart TV is a game-changer for those who love to stream live TV and on-demand content. With the right apps and IPTV service, you’ll unlock a whole new world of entertainment. Whether you’re using Smart IPTV, SS IPTV, or any other app, the process is straightforward. Just follow the steps in this guide, and you’ll be binge-watching in no time.
If you have any questions or need help with your setup, don’t hesitate to reach out to us at support@cinetify.com or visit cinetify.com for more information.
FAQs
1. Can I install IPTV on an older LG Smart TV?
Yes, but make sure your TV model supports webOS. Older models may not have access to the LG Content Store, limiting your app options.
2. Is a VPN necessary for IPTV?
While not required, a VPN is highly recommended to protect your privacy and bypass any geo-restrictions imposed by IPTV services.
3. How do I fix buffering issues on my IPTV?
Check your internet connection. You need at least a 10 Mbps connection for smooth streaming. Also, consider using a wired Ethernet connection rather than Wi-Fi.
4. Can I add multiple playlists to my IPTV app?
Yes, most IPTV apps, like IPTV Smarters Pro and Smart IPTV, allow you to add multiple playlists for a customized experience.
5. What’s the best IPTV app for LG Smart TV?
The best IPTV app depends on your needs. Smart IPTV is popular for its simplicity, while IPTV Smarters Pro is great for advanced features like EPG and multiple playlists.